将来の自分の用のメモとして記述しておきたいと思います。
Box Driveのキャッシュフォルダ等の場所をCドライブ以外に変更する方法
方法は?
シンボリックリンクを作りました。
細かい手順は後述します。
何故やったか?
Box Driveのキャッシュフォルダ、ログフォルダ、同期中フォルダはCドライブに作られます。
私のCドライブはSSDです。
SSDは書き換えしまくると寿命が縮まります。
なので、頻繁にBox Driveを使っているとSSDの寿命が縮まりそうなので、別のHDDドライブに保存されるようにしました。
(でもまぁ、最近のSSDって毎日20GB以上書き込みし続けても10年持つって噂もあるので、そこまで気にしなくても良いとは思うんですが、念のためです)
シンボリックリンクの作成手順
①今のBox Driveのログフォルダなどの場所を確認する。
私の場合は下記でした。
C:\Users\ユーザ名\AppData\Local\Box\Box\cache
C:\Users\ユーザ名\AppData\Local\Box\Box\unsyncedFiles
今後、もしかしたらDataフォルダもやるかもしれませんが、とりあえず現状は放置です。
②一度Box Driveをログアウト→アンインストールする。
アンインストールまではやらなくても良いかもですが、念のためです。
これで①のフォルダが消えると思います。
まっさらな状態の方が良いと思いまして。
③windowsを再起動する。
こちらも念のためです。
まっさらな状態の方が良いはずです。
④①の場所にログフォルダなどが消えている事を確認し、改めて手動で作成する。
下記が綺麗サッパリ消えている事を確認します。
C:\Users\ユーザ名\AppData\Local\Box\Box\cache
C:\Users\ユーザ名\AppData\Local\Box\Box\unsyncedFiles
Box系のフォルダが全部消えている場合は、シンボリックリンクを作る前に基軸になるフォルダを新規作成します。
(基軸になるフォルダが無いとシンボリックリンクが作れませんので)
⑤下記コマンドを管理者権限で実行して、シンボリックリンクを作成する。
windowsのコマンドプロンプトを管理者権限で実行して、シンボリックリンクの作成コマンドを入力します。
※下記は「C:\Users\ユーザ名\AppData\Local\Box\Box\」→「E:\Box\Box\」へのシンボリックリンクを作成する場合のサンプルです。
「C:\Users\ユーザ名\AppData\Local\Box\Box\」配下に作られるフォルダが
「E:\Box\Box\」配下に作られるようになります。
実行される場合は任意の場所に変更して下さい。
mklink /d C:\Users\ユーザ名\AppData\Local\Box\Box\cache E:\Box\Box\cache
mklink /d C:\Users\ユーザ名\AppData\Local\Box\Box\unsyncedFiles E:\Box\Box\unsyncedFiles
⑥Box Driveを再インストールする。
Boxの公式ページからダウンロードしてインストールして下さい。
⑦Boxのデータがシンボリックリンク先のディレクトリに作られていれば成功。
Box Driveを動作したりアップロードさせた際に、
①のフォルダ(Cドライブ)には全く書き込みされておらず、
⑤で作ったシンボリックリンク先にファイルやログファイルが作成されていれば成功です。
以上です。
以上で終了。
結構めんどくさいですね。
Boxも公式でキャッシュフォルダの場所とか指定できるようにしてくれたら良いんですけどね。
関係ないですが、ブログの商品リンク機能が使えなくなった(※Amazonの売上が無いブログは機能が停止されるのです)ので、windowsのコマンドプロンプトの本のリンクを人力で作成しましたので載せますね。
コマンドプロンプトって若手の頃に先輩に習ったんですけどめちゃくちゃ便利なのですよ。
シンボリックリンクもコマンドプロンプトの一つなので載せておきますね。
この本読んだことないですが!(汗)
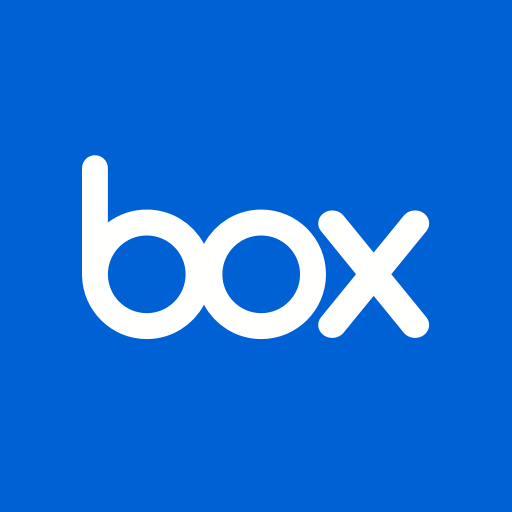


コメント